Hoje vamos compartilhar com vocês como editar os seus modelos no Canva de forma rápida e simples. Vamos mostrar como navegar pelo painel do Canva, como editar cores, textos e elementos de cada design no Canva, tudo isso com um simples e fáceis cliques.
Ao comprar modelos prontos do Canva certamente o ajudará a se destacar da multidão ao criar seus próprios designs, postagens para redes sociais, entre outros.
Todos os modelos são 100% personalizáveis para que você você edite de cada modelo: cores, textos, imagens e inclua sua própria marca se quiser.
O trabalho de design já foi feito!
Tudo o que você precisa fazer é editá-los da melhor forma que preferir.
Como tudo no Canva é muito simples é prático, te garantimos que se você se esforçar só um pouquinho, você conseguirá aprender a usar o Canva hoje mesmo. Então vamos começar?!
1. FAÇA LOGIN NO CANVA
Cadastre-se para uma conta Canva grátis ou faça o login. Você pode fazer isso aqui . Você pode escolher se inscrever para uma conta gratuita ou Pro . Você só precisa da versão gratuita para acessar seus modelos.
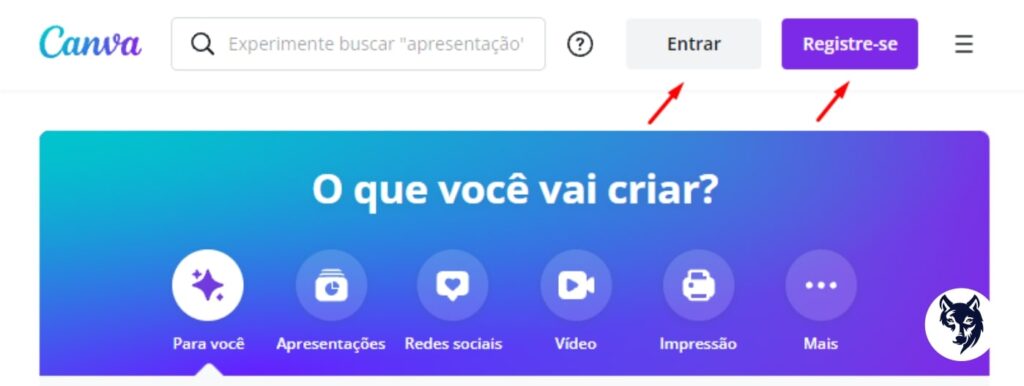
2. ABRA SEU ARQUIVO
Clique no link que dá acesso aos modelos do Canva. O link o levará a uma página semelhante a esta:
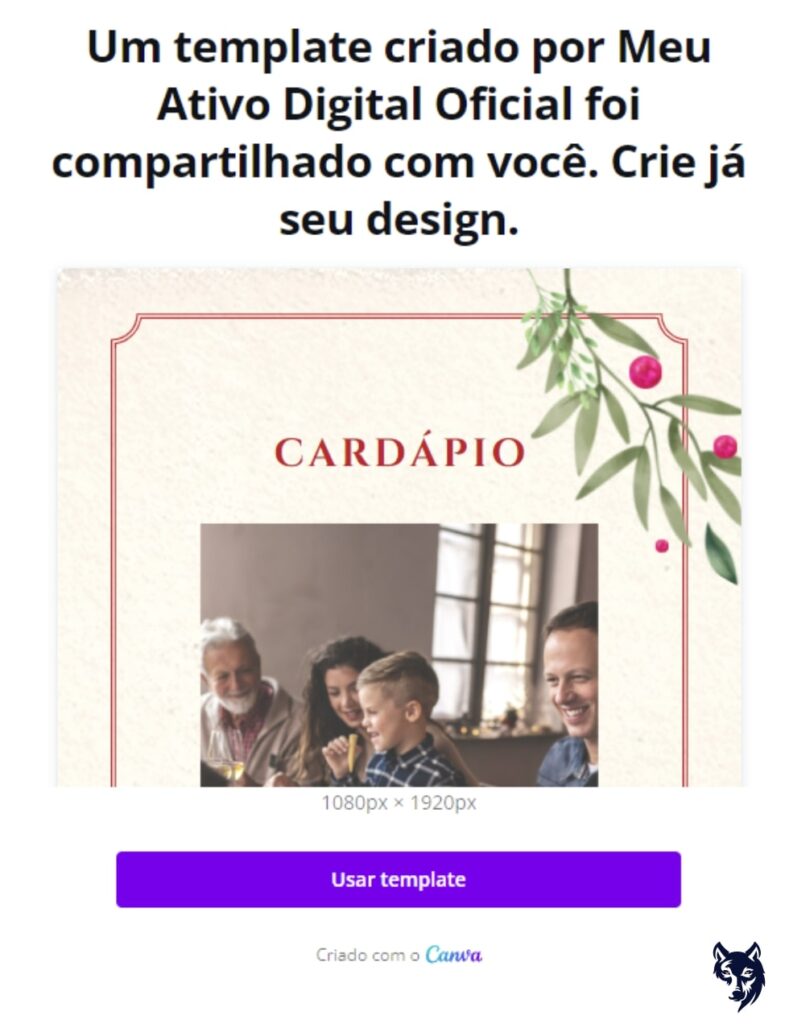
Clique no botão ‘Usar modelo’ para abrir sua cópia. Sua cópia será aberta no painel do Canva. Uma cópia será automaticamente copiada e salva em sua conta Canva. Você o verá na página inicial em ‘seus designs’.
DICA: antes de começar a editar seu arquivo, certifique-se de salvar uma cópia do arquivo original. Portanto, se você fizer alterações com as quais não ficará satisfeito, poderá sempre consultar o original. No arquivo, nomeie remove a Cópia de e substitua por MASTER . Em seguida, vá para o arquivo e clique em fazer uma cópia. Edite em sua nova versão de cópia.
3. PAINEL:
O painel é onde você editará seus arquivos de modelo. Aqui está uma descrição de cada parte;
1. Barra de menus: é a barra superior e é onde você pode acessar recursos como desfazer, refazer, compartilhar e publicar. Você pode renomear seu arquivo aqui. Você também pode ver o seu status de salvamento, por exemplo, todas as alterações salvas. O Canva salva automaticamente seu arquivo depois que você faz uma edição.
2. Barra de ferramentas: é onde você pode personalizar seus elementos de design. Isso mudará dependendo do que você está editando.
3. Painel lateral: é onde você pode acessar as ferramentas necessárias para editar seu design. É dividido em guias, modelos, uploads, fotos, elementos, texto, vídeos, plano de fundo, pastas e muito mais.
4. Seção da tela: esta é a sua área de trabalho principal, onde o seu design estará.
5. Zoom: onde você pode ajustar o tamanho da visualização do seu design.
6. Seção de ajuda: localizada no canto inferior direito.
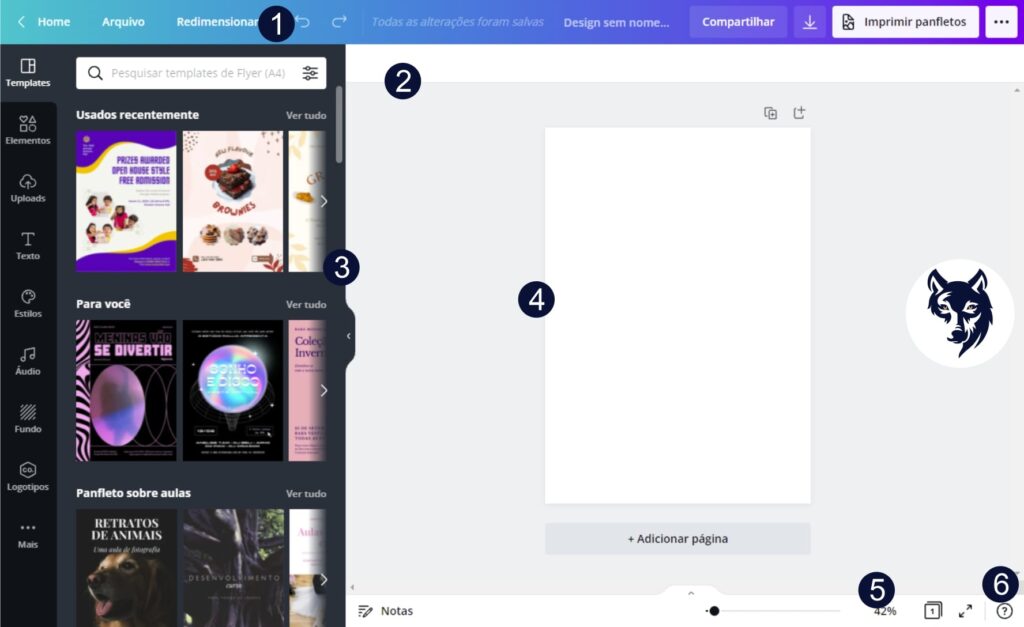
4. EDITAR AS CORES
Para alterar as cores, basta clicar no elemento e, em seguida, clicar na caixa de cores. Escolha uma cor no painel esquerdo e a cor mudará. Você pode adicionar uma nova cor clicando na nova caixa de cor. Você pode voltar à cor original simplesmente clicando na seta na barra de menu para desfazer.
Editando Cores de Textos
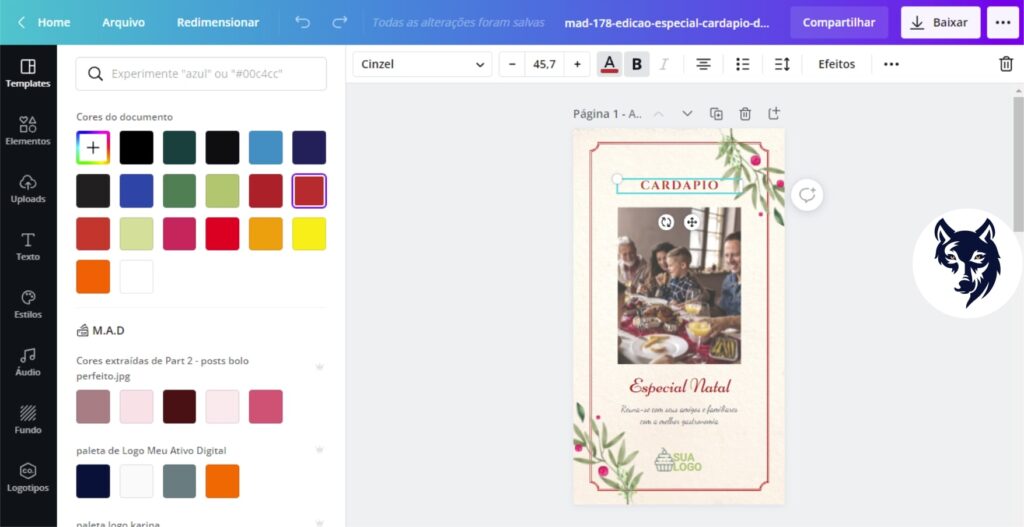
Editando Cores de Elementos
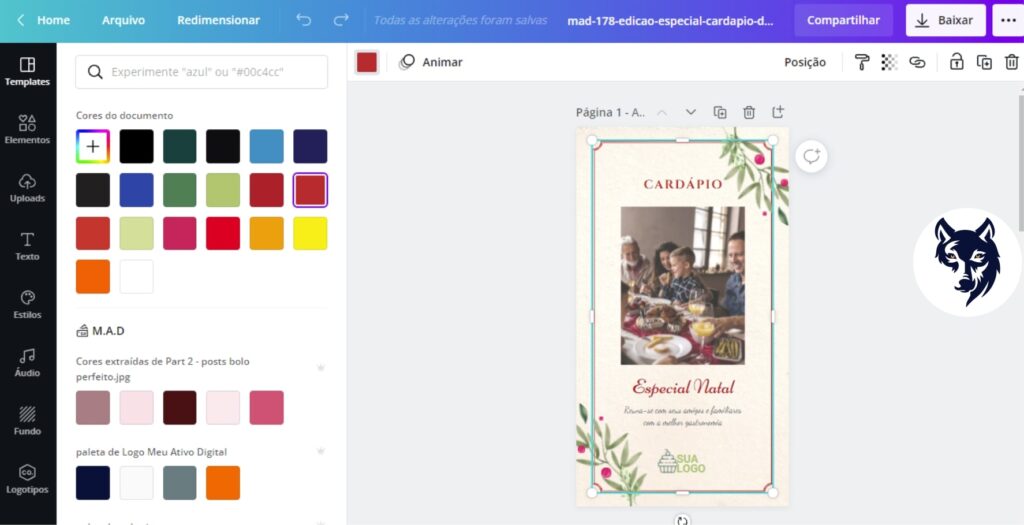
PARA EDITAR TODAS AS CORES JUNTAS: Basta clicar na cor, clicar na nova cor e, em seguida, clicar em alterar todas. Isso mudará todos os elementos de rosa para a nova cor azul. Este recurso é muito útil, pois permite que você mude uma cor com um clique, em vez de rolar pelo documento mudando cada cor uma por uma.
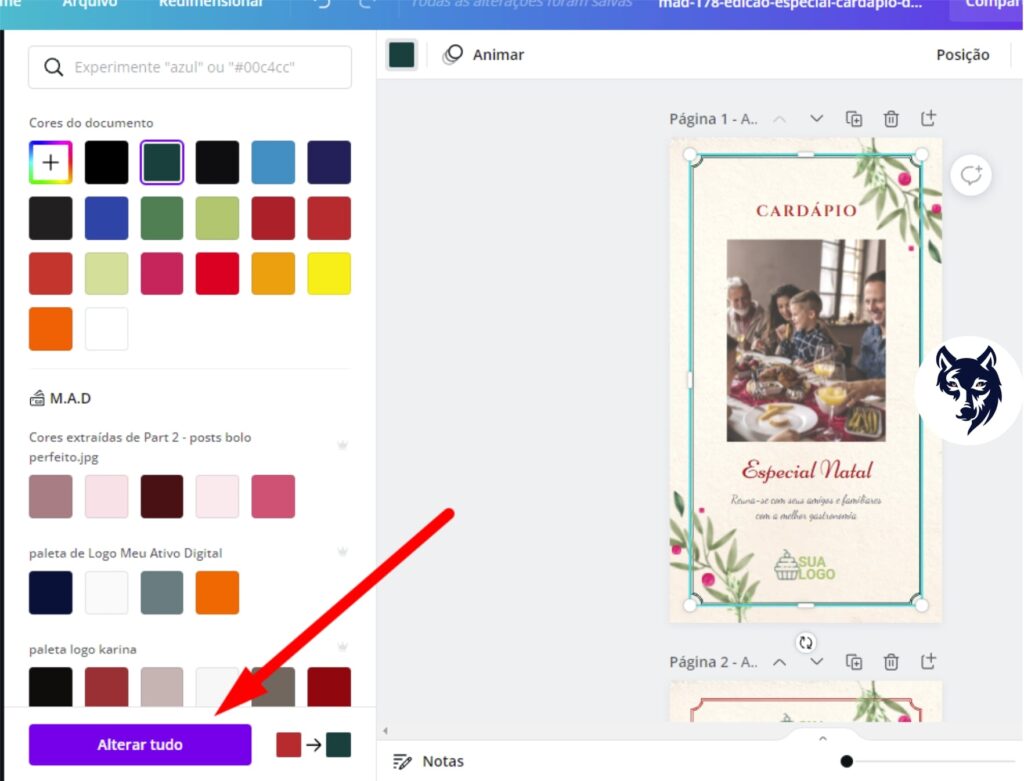
Para visualizar sua nova cor em todos os seus designs, clique no gerenciador de páginas localizado no canto inferior direito. Na imagem abaixo você pode ver que todos os elementos que eram rosa agora são azuis. Continue alterando todas as suas cores até que você as tenha alterado para as cores da sua marca. Você pode consultar novamente o gerenciador de páginas para verificar se todas as cores foram alteradas.
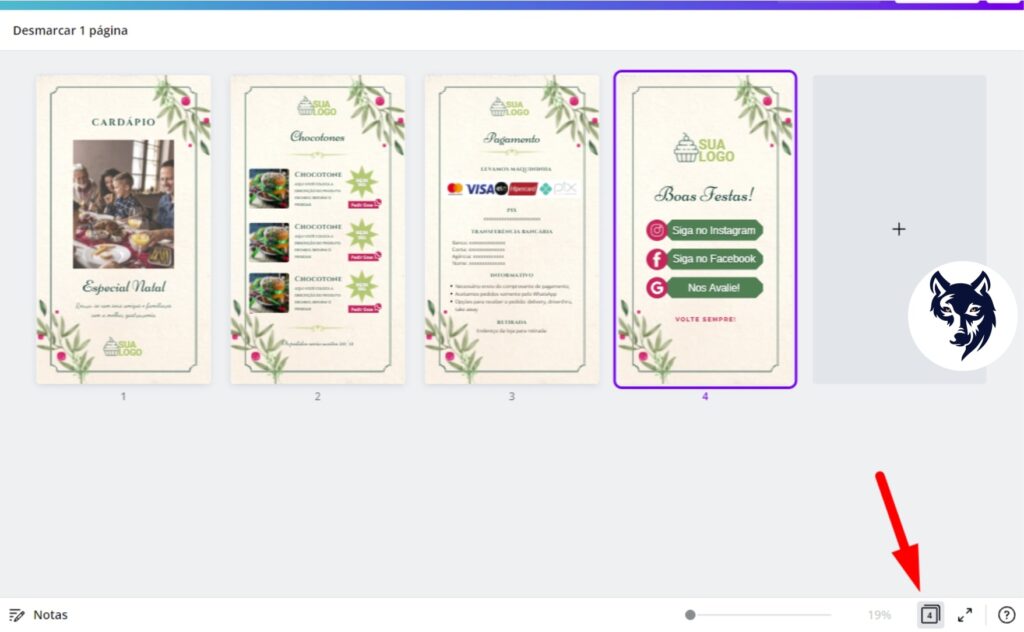
5. EDITE O TEXTO E AS FONTES
Para alterar o texto, clique na caixa de texto, realce o texto e comece a digitar. Para mudar para a fonte, realce o texto e clique em uma fonte na barra de ferramentas.
Você pode alterar o tamanho, a cor e o alinhamento. Você também pode ajustar o espaçamento das letras e a altura da linha.
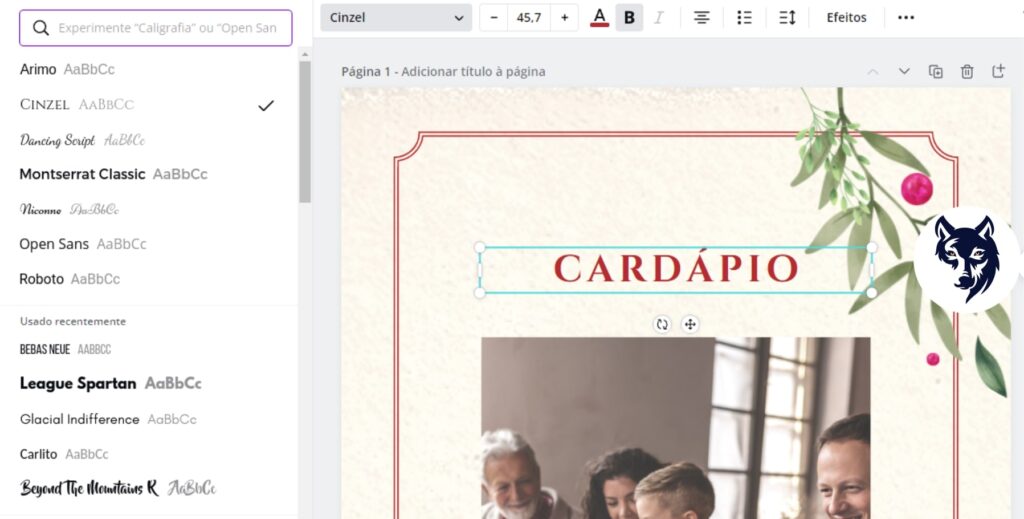
6. EDITANDO AS IMAGENS
Para alterar a foto, clique na foto. Clique nas fotos ou uploads no painel lateral. Você pode usar as imagens do Canva clicando no ícone de fotos e procurando por imagens. Você verá imagens de tendências, algumas são gratuitas e as que têm um cifrão você pode comprar. Também há imagens profissionais que você pode usar se tiver uma conta Canva Pro. Para usar suas próprias fotos, clique em uploads – envie uma imagem ou vídeo e, em seguida, envie sua imagem. Para mover a foto para caber no seu espaço, clique duas vezes na imagem e mova-a. Você também pode ajustar a imagem clicando em ajustar na barra de ferramentas. Aqui você pode brincar com o brilho, contraste, saturação.
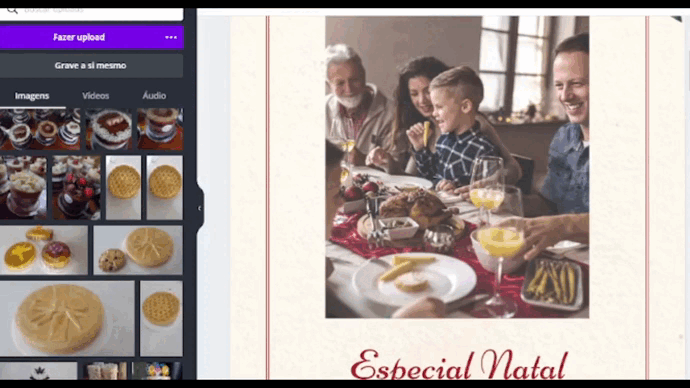
7. ELEMENTOS DE EDIÇÃO
Para editar ou adicionar elementos, clique no ícone dos elementos. Você pode carregar seus próprios elementos ou pesquisar novos no ícone de elementos.
8. SALVANDO SEUS ARQUIVOS
Quando estiver pronto para salvar seu arquivo, clique em Download na barra de menu. Clique em download, selecione o arquivo (png é recomendado para postagens), role para baixo e selecione a página exata que deseja salvar e clique em concluído.
